Windows Server environment - Home lab 1
Setting up my Windows Server 2022 inside VMWare
Downloading VMware
Firstly I searched Google for free VMWare workstation player 17 and opened the first link from the official site. https://www.vmware.com/products/workstation-player/workstation-player-evaluation.html
Downloading Windows Server 2022 ISO
Next, I needed an ISO image of Microsoft Windows Server so I googled just that, Windows server iso, and clicked the Microsoft link. https://www.microsoft.com/en-us/evalcenter/download-windows-server-2022 After downloading the 64bit ISO I was ready to go.
Creating a virtual machine was only a few steps. I clicked Create a New Virtual Machine and imported the newly downloaded ISO file, which was in my downloads folder.
Toward the end of the selections, there was an option to auto-launch the new VM. I unchecked that as I still had to remove the Floppy option.
In the screenshot above you can see that the floppy option was removed. Then I launched my new VM. It took some time for it to launch.
The next thing that I did was to follow along clicking next for most everything, until I reached the server selection page. I wanted to choose the option with the GUI, The screenshot below provides that option.
And it was as simple as that!
I now have my own Windows Server 2022 setup in VMWare. Thank you for following along.



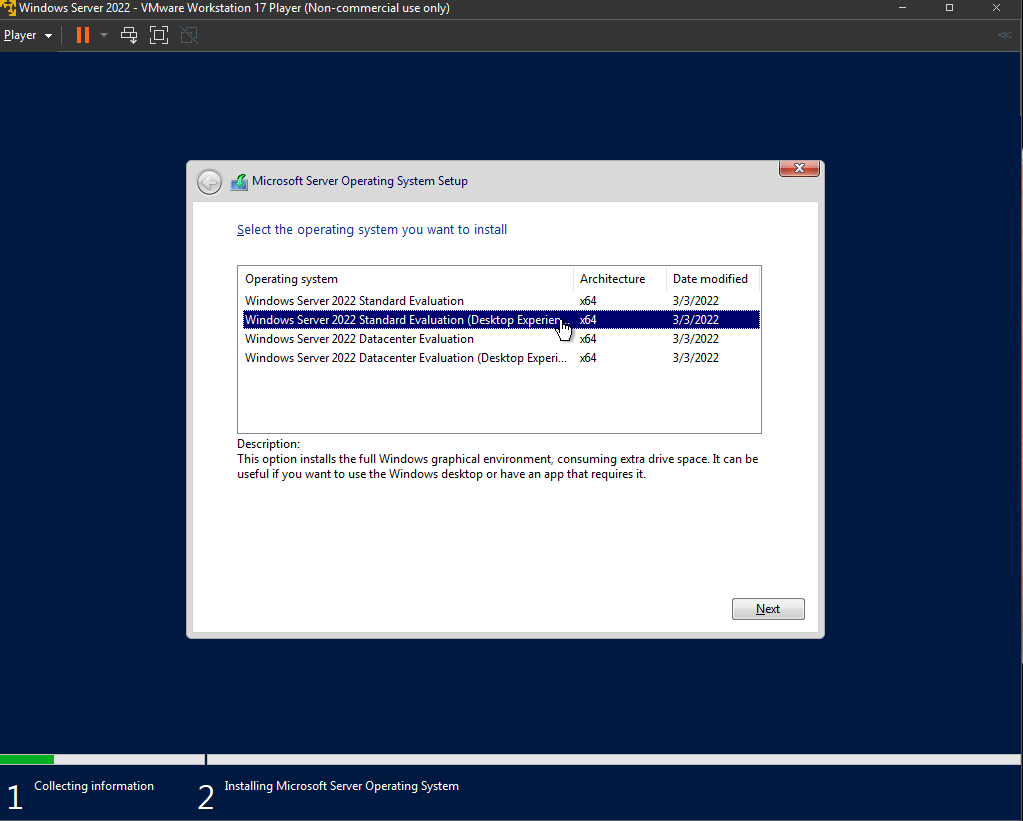
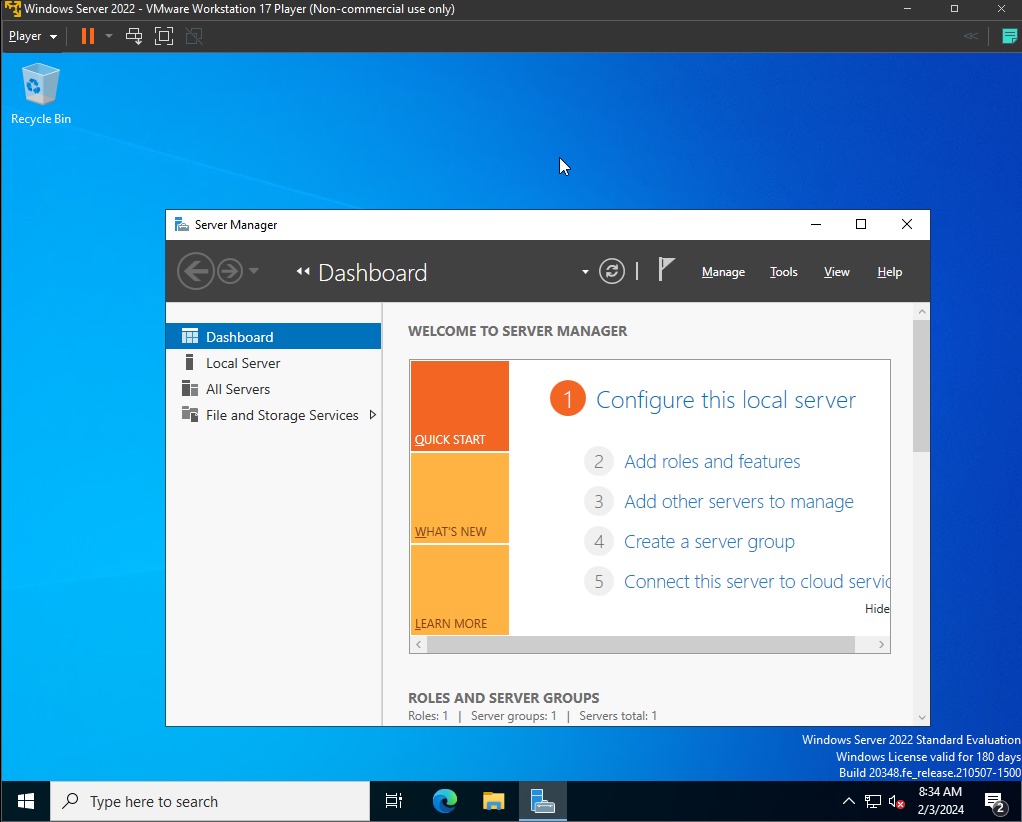
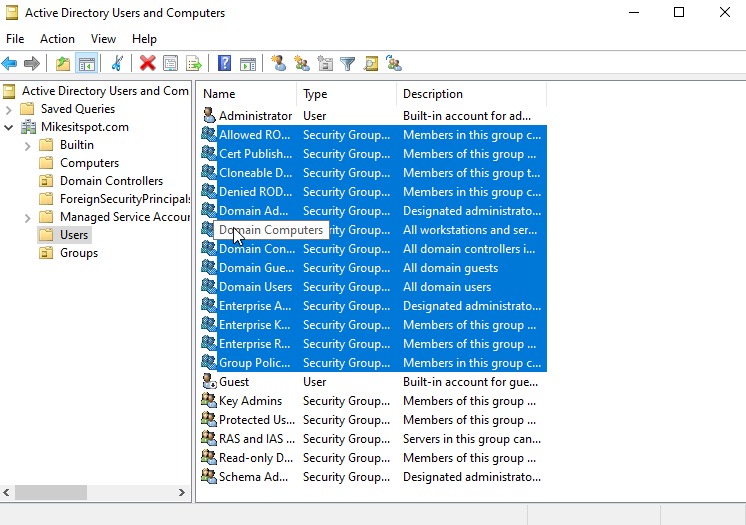
Comments
Post a Comment